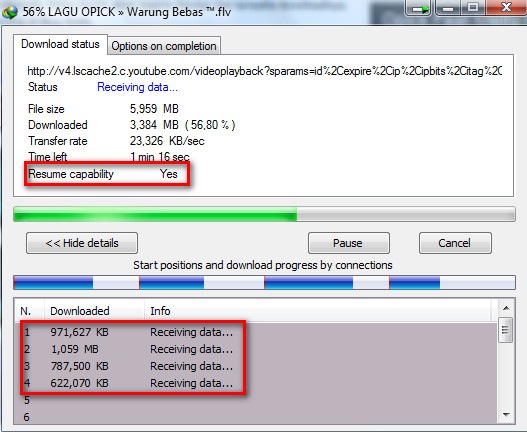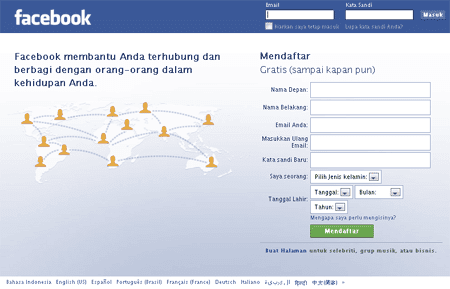Email, apa itu email??? istilah ini sering sekali kita dengar, baik di dunia maya maupun di dunia nyata. Bagi orang tertentu mungkin sudah mengerti apa itu pengertian email , tapi ada juga beberapa atau banyak orang yang belum mengerti istilah email. Email merupakan singkatan dari Electronic Mail, atau dalam bahasa Indonesia nya Surat Elektronik, yaitu surat yang pengirimannya menggunakan sarana elektronik yaitu dengan jaringan internet, dengan surat elektronik atau email seseorang dapat mengirim naskah teks, gambar, atau bahkan mengirimkan aplikasi atau file kepada seseorang yang tentunya juga memiliki email (surat elektronik) dalam waktu yang sangat singkat. Karena email ini menggunakan jaringan internet, maka alamatnya pun juga menyesuaikan dengan penyedia layanan email di internet. Contoh penyedia layanan email adalah www.mail.yahoo.com, www.mail.google.com, dll. penyedia email biasanya menyediakan dua layanan, yaitu layanan berbayar dan layanan gratis.
Perbedaan antara layanan yang berbayar dan yang gratis biasanya terletak pada kapasitas ruang untuk penampung email, dan juga pemberian nama atau alamat email. Contoh alamat email dari penyedia layanan email gratis misalnya dari yahoo.com akan menjadi seperti sukijan@yahoo.com, sukijan merupakan usernamenya sedangkan @yahoo.com adalah nama penyedia layanannya.
Di bawah ini akan dijelaskan panduan atau langkah langkah lengkap cara membuat email dari penyedia layanan email gratis Yahoo.com :
1. Langkah pertama ini tentunya membuka browser kamu dulu ya (bisa IE atau internet explorer, Mozila Fireox, bisa juga opera, terserah kamu)… kemudian masukkan alamat urlnya, www.mail.yahoo.com,
 sesaat kemudian akan muncul halaman yahoo mail, pastikan halamannya seperti gambar di bawah ini
sesaat kemudian akan muncul halaman yahoo mail, pastikan halamannya seperti gambar di bawah ini

2. Perhatikan pada halaman sebelah kanan, jika nanti kamu sudah mendaftar dan ingin membuka email, maka masukkan id yahoo dan password kamu, lalu klik Sign in.
Tapi karena kamu belum mendaftar, dan belum mempunya Id yahoo dan pasword, silahkan klik saja tombol Sign Up yang berada pada bagian bawahnya tombol sign in, terkadang juga berada di bagian atas, pokoknya cari saja yang bertuliskan Sign Up atau Daftar , jika tidak ada tombol Sign up bisa juga menggunakan tombol Create New Account. Tombol Sign up dan Create new Account sama fungsinya yaitu untuk membuat akun yahoo atau mendaftar di yahoo.com.


3. Sesaat setelah kamu klik Sign Up atau Create New Account, akan muncul halaman berisi formulir pendaftaran pada email yahoo seperti pada gambar di bawah ini.

lalu kamu tinggal masukkan data-data identitas diri kamu susuai kolom yang telah disediakan. di bawah ini saya beri contoh cara pengisiannya. Mohon di perhatikan, gambar di bawah ini hanya contoh, jika nama kamu bukan Martono ya jangan diisi martono

Penjelasan pengisian :
a. untuk pengisian kolom ‘alternate email’ dikosongkan saja tidak apa-apa, atau kalau mau bisa diisi dengan alamat email teman yang bisa dipercaya. Karena email alternatif ini berfungsi jika kamu nanti lupa dengan pasword kamu, maka pasword kamu nanti bisa direset (didapatkan) lewat email alternatif yang kamu masukkan tadi. Untuk pilihan pertanyaan, tinggal pilih saja (sudah disediakan, jadi tidak perlu bikin pertanyaan) dan jawabannya masukan sendiri, bagian itu fungsinya juga sama dengan email Alternate. Yaitu untuk mereset password jika kamu lupa dengan pasword kamu, maka pertanyaan yang kamu pilih tadi akan muncul, dan kamu masukkan jawabn yang kamu buat tadi untuk membuat password baru.
b. Masukkan code capta pada kolom yang disediakan, maksudnya yahoo meminta memasukkan code seperti itu adalah untuk menjaga keamanan server yahoo dari mesin spam. karena mesin spam tidak bisa membaca code capta, kecuali hanya manusia. jika code capta sulit dibaca, klik klah icon dua panah bengkok di sebelah kiri kode capta. maka nanti kode capta akan berubah menjadi bentuk yang lain. jika masih sulit, klik lagi sampai gampang dibaca.
4. Jika data pribadi kamu sudah diisi semua, klik pada Tombol Kuning Bertuliskan [ create my account ]. jika kolom isian formulir telah kamu isi dengan benar, maka sesaat kemudian, jendela konfirmasi akan muncul, seperti gambar di bawah ini. Klik tombol Continue, untuk melanjutkan proses selanjutnya.

5. Sesaat kemudian akan diarahkan ke kontak masuk email kamu.. disitu pasti ada satu pesan masuk… isinya dari pihak yahoo.com sendiri, biasanya ucapan selamat datang atau menikmati,

ketika pertama kali masuk email akan ada jendela pertanyaan seperti gambar di bawah ini, Klik tombol [ I've used email before ] 
dan jika masih muncul jendela seperti ini lagi, Klik Tombol [x] pada bagian pojok nya.

6. untuk membuka email, klik pada Inbox, perhatikan pada gambar point nomor 5, di atas sudah saya beri tanda lingkaran. setelah kamu klik pada In Box, akan muncul daftar email yang ada di In Box. Untuk melihat isi email nya, klik pada pada Subjeknya email yang ingin kamu buka. agar lebih jelas perhatikan gambar di bawah ini.

Cara mengirim email
7. Untuk cara mengirim email. klik pada Tombol New, berada di side bar sebelah kanan (perhatikan gambar di bawah ini).

8. setelah kamu klik pada tombol New, sesaat kemudian kamu akan menjumpai kolom untuk menuliskan email kamu., perhatikan gambar di bawah ini. masukkan alamat email teman kamu pada kolom To ; , kolom CC dikosongkan saja, kolom Subjek sebagai tema atau judul surat, dan kolom paling bawah yang lebar sekali itu untuk menuliskan isi surat atau email yang ingin dikirimkan. jika sudah diisi semua, tekan Tombol Send

9. jika email atau surat kamu terkirim, akan di tandai seperti gambar di bawah ini. di bagian bawah terdapat dua kolom. itu merupakan tawaran, apakah kamu mau menyimpan alamat email yang barusan kamu kirimi surat atau tidak, kalau ya, masukkan
nama depan dan nama belakang, kemudian klik OK

10. jika sudah selesai melakukan aktifitas pada email kamu, Klik pada tombol Sign out sebelum kamu menutup browser kamu, sebagai antisipasi untuk keamanan akun yahoo kamu.

11. Alhamdulillah sekarang email kamu sudah jadi. dan apabila nanti kamu ingin membuka lagi. tahapannya, buka alamat www.mai.yahoo.com pada browser kamu, entah itu Mozila fire fox atau Internet Explorer. kemudian masukkan alamat email dan password yang kamu buat tadi. kemudian klik Sign In.

Perlu diketahui, alamat website atau situs berbeda dengan alamat email. contoh alamat situs www.ridwanaz.com, sedangkan alamat email martononingrat@yahoo.com , bukan www.martono@yahoo.com . karena saya beberapa kali menjumpai seseorang yang ingin membuka email atau mengecek isi emailnya malah memasukkan seperti ini www.martononingrat@yahoo.com pada address bar browser nya, jelas saja yang muncul error.
semoga panduan cara membuat email di yahoo di atas dapat kamu pahami, dan tentunya bermanfaat bagi yang membutuhkan.

Cara Membuat Email di Yahoo
![]() harganyapun semakin murah. Bahkan ada juga laptop murah 300-ribuan walaupun masih ada di India.
harganyapun semakin murah. Bahkan ada juga laptop murah 300-ribuan walaupun masih ada di India. ![]() Tapi benarkah Laptop adalah pilihan tepat bagi kita?
Tapi benarkah Laptop adalah pilihan tepat bagi kita?![]() Tentu saja hal ini jika anggaran kita memang ada dan tidak mengganggu kebutuhan hidup lainnya.
Tentu saja hal ini jika anggaran kita memang ada dan tidak mengganggu kebutuhan hidup lainnya. ![]()
![]() keunggulan laptop adalah pada mobilitasnya yang tinggi. Relatif lebih keren diusung-usung,
keunggulan laptop adalah pada mobilitasnya yang tinggi. Relatif lebih keren diusung-usung, ![]() namun fungsi lainnya PC mampu memberikannya, apalagi kalau urusan game, hmmm...
namun fungsi lainnya PC mampu memberikannya, apalagi kalau urusan game, hmmm... ![]() bahkan sekalian saja beli YAMAHA New Scorpio Z 2010, Nokia E7, sekali belanja.
bahkan sekalian saja beli YAMAHA New Scorpio Z 2010, Nokia E7, sekali belanja. ![]()