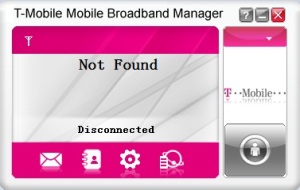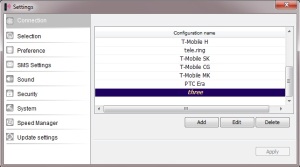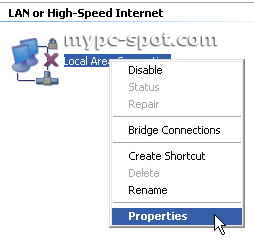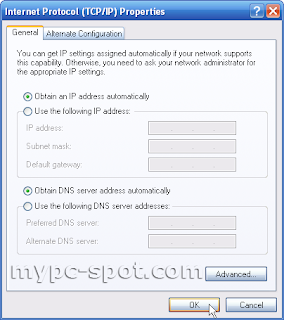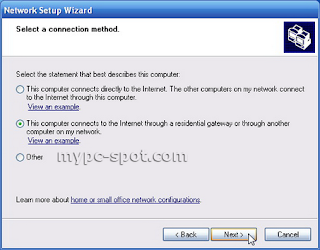1.MENGUPGRADE Eee PC
Modifikasi Ekstra ASUS Eee PC
Fasilitas 3G atau GPS pada Eee PC? Bukan itu saja! kami akan tunjukkan bagaimana Eee PC yang minimalis ini dapat dimaksimalkan fungsinya dengan beragam fungsi lainnya.
- Eee PC kian populer! Tidak jarang Anda temukan di Internet, kreativitas penggunanya dalam mengintegrasikan perangkat/fungsi baru pada netbook ini. kami akan menunjukkan salah satu contoh, bagaimana cara melengkapi Eee PC dengan sebuah hub USB sebagai interface untuk berbagai perangkat USB mini yang ada. Yang Anda butuhkan adalah pengetahuan dasar elektronika dan pengalaman menyolder, serta instalasi Windows XP pada Eee PC. Anda pun perlu menyediakan hub USB (4x) dengan board mini dan tipis, serta terintegrasi dengan DIP switch yang digunakan untuk menghidupkan perangkat USB. DIP switch ini dapat Anda akses melalui slot untuk meng-upgrade memori pada Eee PC.
Solusi Hub untuk Menghadirkan Beragam Fasilitas Tambahan di Eee PC
Eee PC akan dipasang dengan berbagai perangkat, seperti Hama bluetooth, modul GPS, dan SanDisk SDHC reader. Di pasar masih banyak tersedia pilihan modul lainnya, seperti UMTS/HSDPA pen drive, USB flash drive, FM radio, modem, fingerprint sensor, WLAN, sound card, dan masih banyak lagi.
Jika Anda kurang puas dengan performa Eee PC, Anda masih dapat sedikit "mendongkrak" kemampuan prosesor Celeron 900 dengan sebuah utility overclocking "EeeCTL". Yang juga perlu Anda upgrade adalah kapasitas memori (menjadi 2 GB) untuk menjalankan XP dan bateri dengan kapasitas yang lebih besar.
1.Merencanakan Tahapan Tuning

Persiapan Modifikasi – Eee PC 701 4G bisa dipasangkan dengan dua USB hub bersama perangkat USB mini, seperti FM receiver, card reader, USB flash drive, GPS, bluetooth, dan modul 3G (HSDPA). Di Internet bahkan tersedia panduan untuk memasang sebuah layar touchscreen pada Eee PC.
2.Menyediakan Peralatan

Peralatan – Anda butuh solder mikro, bahan solder, desoldering pump, stranded wire terisolasi yang sangat tipis (<1 mm2), pemotong kawat, tang, obeng, DIP switch 10 cabang, dan semua perangkat USB yang akan dipasang. Perangkat USB harus cukup kecil dan setipis mungkin agar lebih banyak yang dapat dipasang ke dalam casing.
3.Melepaskan Keyboard

Membuka casing (bag. 1) – Beberapa sekrup dan klip plastik harus dilepaskan untuk membuka Eee PC. Keyboard dipasang dengan tiga klip kecil yang rapuh (di atas tombol F). Buka klipnya dengan sebuah obeng kecil dan angkat keyboard. Ingat, tindakan ini akan menghilangkan garansi Eee PC Anda.
4.Mengangkat Casing dan Penutup Layar

Membuka casing (bag. 2) – Lepaskan enam sekrup pada sisi bawah Eee PC. Untuk membuka casing, lepaskan klip (kanan atas layar). Cukup gunakan kuku jari Anda (juga berlaku untuk membuka bingkai display). Lepaskan keenam sekrup di bawah penutupnya. Buka casing pada sisi bawah dengan kuku jari Anda.
5.Membuka Mainboard

6.Menentukan Tempat Pemasangan yang Tepat

Di bawah ada tempat – Di antara board dan casing pada beberapa titik terdapat cukup ruang (kuning) untuk mini board USB tanpa steker USB. Ruang terbesar yang dapat memuat board agak tebal ada di bawah RAM (biru). USB hub Anda pasang pada slot ke-2 (1) yang tidak digunakan, pin 36 (d-) dan 38 (d+). Tegangan 5 Volt tersedia pada pin kanan (2). Ground-kan setiap isolasi.
7.Menyolder Board

Sekarang jadi panas – Komponen SMD (Surface mount devices) dan titik solder relatif kecil dan menuntut ketelitian saat menyolder. Sediakan tegangan 5 Volt pada setiap perangkat, termasuk hub USB melalui DIP switch. Dengan demikian, Anda dapat menghidup/matikan setiap perangkat USB untuk menghemat listrik. Posisi pin pada setiap USB-port selalu sama, yaitu pin 1: 5 Volt, pin 2: d-, pin 3: d+, dan pin 4: massa (grounding).
8.Memeriksa Hasil Modifikasi

Pengujian – Sebelum memasang kembali casing dan lain-lainnya, lakukan pengujian berbagai perangkat yang baru Anda pasang tadi. Ada kemungkinan terjadi kesalahan solder atau kawat terjepit. Apabila pengujian berjalan dengan baik, pasang semuanya dengan urutan terbalik dari langkah 5 ke langkah 3. Selamat mencoba!
2.kamera digital
Pegangan yang Lebih Baik pada Kamera Digital Poket
Anda telah memasang tali pada digicam agar tidak jatuh ketika terlepas dari genggaman Anda. Namun tali ini terlalu panjang dan tidak dapat dipendekkan.
TIPS: Pada beberapa model kamera, produsen tidak menyediakan tali yang dapat disesuaikan dengan slider plastik. Dengan slider tersebut Anda dapat mengecilkan lingkaran, sehingga kamera bisa aman pada pergelangan tangan. Apabila slider semacam itu tidak tersedia pada kamera digital Anda, buatlah simpul sederhana dengan fungsi yang sama.
Letakkan tali dengan pegangan untuk digicam di sisi kiri, lalu pegang ujung lainnya. Kini putar sehingga membentuk lingkaran (lihat gambar). Selanjutnya tarik tali bagian bawah berbentuk huruf "U" terbalik melalui lingkaran tadi. Tarik pada bagian atas "U" hingga simpul mengencang. Kini, Anda telah memiliki sebuah tali dengan mekanisme slider. Simpul hanya mengunci bagian bawah tali dan dapat digeser ke kiri atau kanan. Tarik simpul hingga ke bagian "pengait" digicam. Masukkan tangan Anda melalui lingkaran besar dan tarik simpul hingga pas pada pergelangan tangan. Apabila ukuran lingkaran terlalu kecil untuk tangan Anda, buka kembali simpul dan perkecil lagi. Setelah pas, tali dapat dikencangkan pada pergelangan tangan dengan aman tanpa slider. Kini, Anda tidak perlu khawatir lagi kamera digital tersebut jatuh ke lantai.

Praktis Simpul sederhana ini menjamin kamera Anda tidak jatuh saat terlepas dari genggaman.
3.LCD TV
Konfigurasi dengan Burosch Display Reference Suite
LCD TV akan lebih optimal bila di-setting secara tepat sesuai dengan sumber video/audionya. Anda mencari sebuah tool optimalisasi yang murah dan praktis.
TIPS: Ongkos membeli LCD TV terbaru akan sedikit "mubazir" jika tidak ditindaklanjuti dengan konfigurasi yang tepat. Kini tersedia program yang bisa membantu Anda melakukan konfigurasi lebih optimal yaitu "Burosch Display Reference Test Suite". Program (dalam file image NRG) yang tersedia di CHIP-CD/DVD 1/2009 (folder Dokter CHIP) ini perlu Anda bakar pada sebuah DVD dengan pembakar Nero sebelum digunakan. Selanjutnya, masukkan DVD ke dalam DVD player atau PC. Tersedia sembilan pengujian gambar yang bisa dipakai untuk mengoptimalkan kualitas gambar TV, monitor, atau proyektor Anda. Gambarnya terdiri atas pola-pola gambar dan obyek-obyek alam untuk optimalisasi gambar seperti yang terdapat pada film dan video.

Program uji gratis Program pengujian Burosch ini dapat membantu Anda mengatur konfigurasi ideal untuk LCD TV atau proyektor Anda.
4.Layar TFT
Memancing Keluar "Penyusup" pada Layar TFT
Pada suatu saat sedang duduk di depan PC dan berselancar di Internet. Tiba-tiba seekor serangga kecil merayap di layar LCD. Ketika ingin menyingkirkannya, ternyata serangga tersebut berada di bawah permukaan layar.
TIPS: Masuknya serangga ke bagian dalam layar monitor TFT ini dikenal dengan istilah Thunderbug. Serangga (jenis Thysanoptera) yang biasa banyak beterbangan di udara panas dan lembab ini biasanya disebut para pakar sebagai "plankton udara". Cahaya dari belakang layar TFT sangat menarik baginya. Lapisan layar TFT yang tidak tertutup rapat bisa disusupi oleh serangga dan terlihat di permukaan layar.
Apabila serangga terlanjur masuk ke dalam layar monitor Anda, letakkan monitor tersebut (sebelumnya matikan dan dinginkan) dengan layar menghadap ke bawah di atas alas yang empuk. Letakkan sebuah lampu di dekatnya agar cahayanya masuk melalui celah ventilasi. Gelapkan ruangan dan bersabar menunggu hasilnya. Menurut pengalaman, paling lambat di pagi hari serangga telah pergi. Namun, bila serangga masih betah di dalam layar monitor Anda, serahkan ke teknisi profesional untuk memperbaikinya. Masalah ini biasanya tidak termasuk dalam perjanjian garansi, jadi Anda haru membayar ongkos reparasinya. Anda tidak disarankan membuka monitor sendiri, karena beresiko merusaknya.